그림판으로 사진 모자이크 쉽게 하는 방법 (초간단, 단축키)
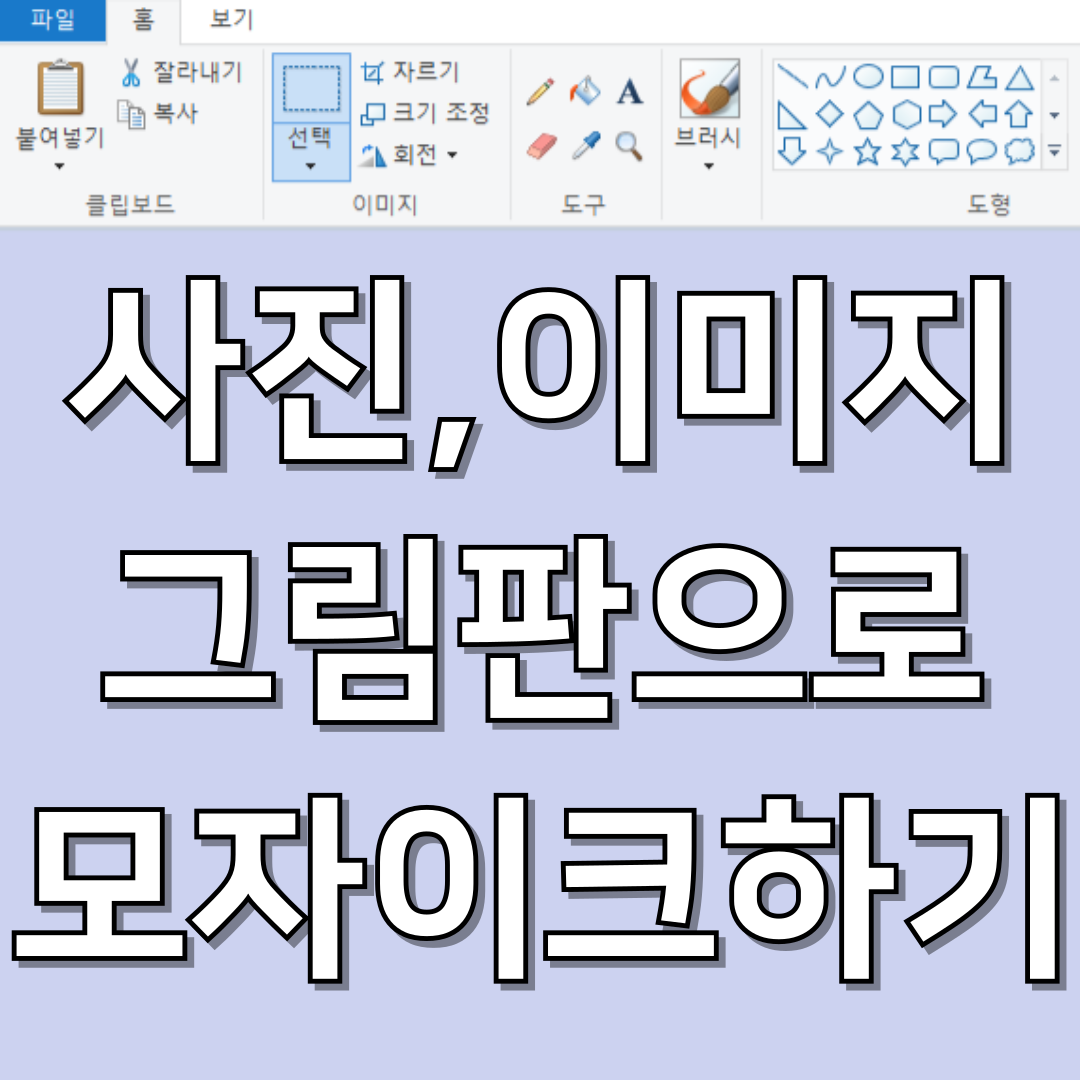
안녕하세요. 블로그나 SNS 등에 사진을 업로드할 때, 지나가는 행인의 모습이 담겨있거나, 개인정보가 포함되어 있는 등 모자이크 처리가 필요하기도 합니다. 포토샵이나 기타 프로그램들을 통해 모자이크 처리를 할 수도 있지만, 아주 간단하게 '그림판' 을 통해서도 모자이크 처리를 할 수 있습니다. 그림판을 통해 모자이크 쉽게 하는 방법과 단축키에 대해 설명드리겠습니다.
1단계: 그림판 실행 후 사진 불러오기
그림판을 실행하신 후 사진을 불러옵니다. 사진은 파일 - 열기에서 선택하거나, 사진 파일을 그림판에 드래그하셔서 불러올 수 있습니다.

2단계: '선택' 으로 모자이크 처리할 영역 선택
상단의 '선택' 을 클릭하여 모자이크 처리하고자 하는 영역을 선택합니다.
예시로 아래 사진의 'You' 부분을 선택하여 모자이크 해보겠습니다.
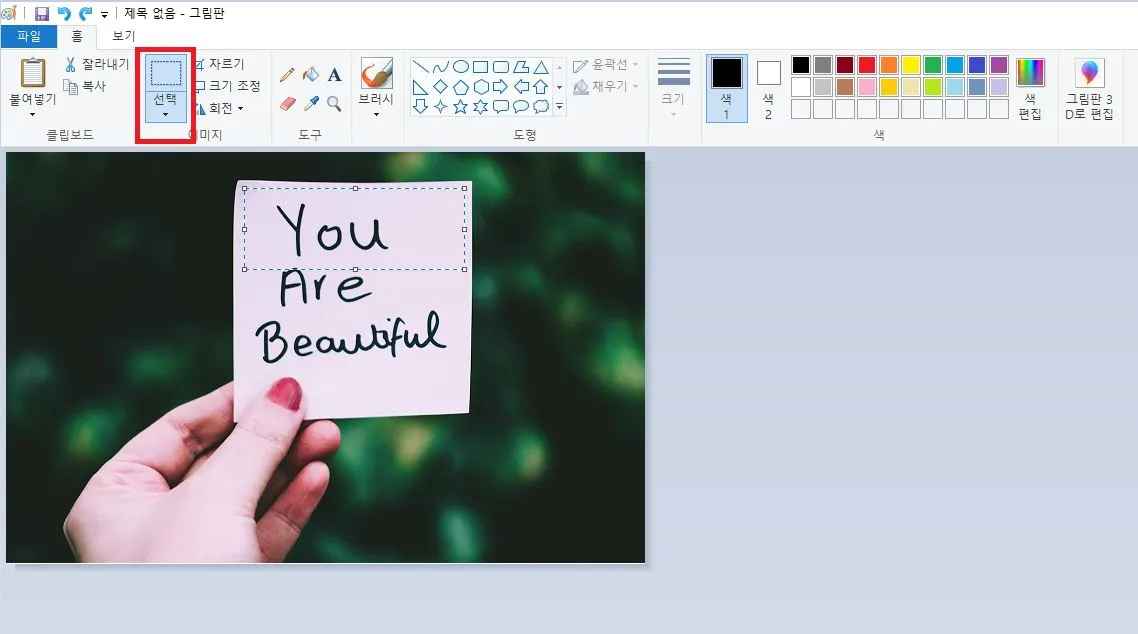
3단계: 선택한 부분 사이즈 줄이기
모자이크 처리할 부분을 드래그해서 지정한 후 아래 사진과 같이 사이즈를 작게 줄여줍니다.
사이즈를 작게 줄이면 줄일수록 더욱 알아볼수 없는 상태로 모자이크가 됩니다.

4단계: 선택한 부분 사이즈 다시 늘리기
작게 줄여놓은 부분을 다시 원래 크기대로 늘리면 아래와 같이 모자이크 처리가 됩니다. 줄여놓은 사진을 억지로 늘리면서 픽셀이 깨져 모자이크처럼 처리가 되는 것입니다.
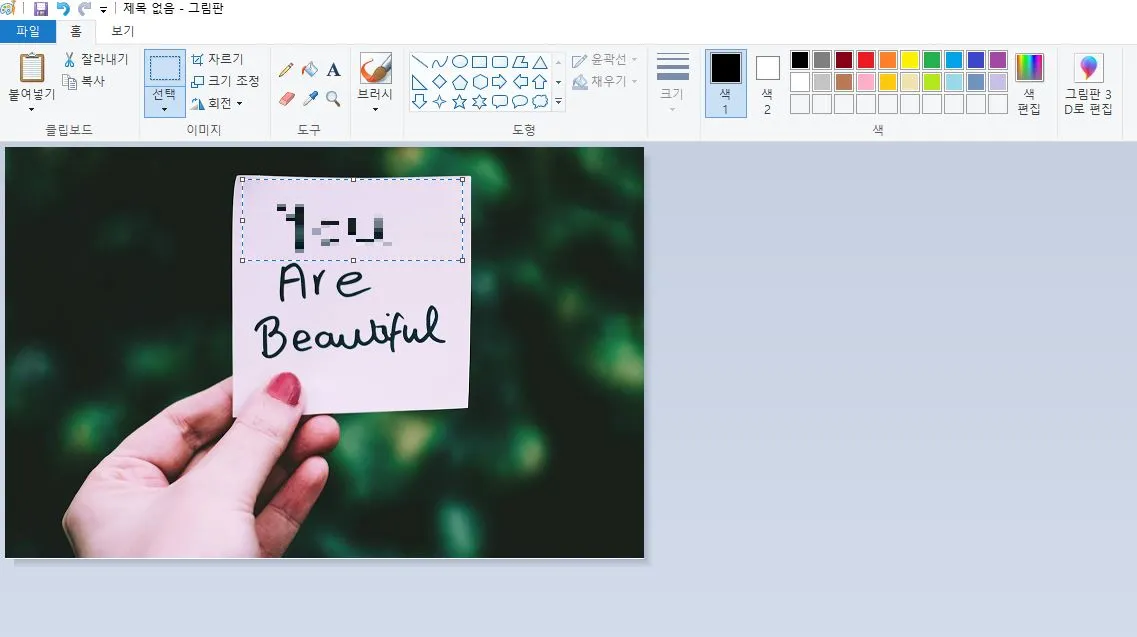
Tip) 단축키 이용 방법
2단계 모자이크할 영역 선택까지 하신 후, 컨트롤(ctrl) + ' 마이너스( - ) ' 를 누르면 선택된 영역이 축소됩니다.
이어서 컨트롤(ctrl) + ' 플러스( + ) ' 를 누르면 다시 늘어나며 모자이크 처리가 됩니다.
앞서 설명드린 원리와 동일하며, 여러번 줄인 후 여러번 늘리면 더욱 원래 형태를 알아볼 수 없게끔 모자이크 됩니다.
이렇게 해서 그림판을 이용해 간단히 모자이크 처리를 하는 방법을 알아보았습니다.
복잡한 프로그램을 사용하지 않고도 간단히 모자이크 처리를 할 수 있어 좋은 방법이라고 생각이 드네요.
필요할 때마다 이 방법을 활용하여 여러분의 사진을 안전하게 보호하시기 바랍니다. 감사합니다!
'생활정보' 카테고리의 다른 글
| 취업준비생, 직장인 국비지원 교육 신청방법|국민내일배움카드, 지원대상, 신청절차, 훈련장려금 (0) | 2024.08.12 |
|---|---|
| 올 여름 지하철 시원하게 이용하기(약냉방칸, 또타지하철 앱) (0) | 2024.07.06 |
| 짠테크 추천 앱 - 기프티콘 거래 앱 '팔라고' (0) | 2024.07.04 |



댓글